りまぴん取扱説明書03 - ウインドウの説明1
目次
ウインドウの説明1
目次 | ページトップ | 前のページ | 次のページ
ウインドウの説明1
初期画面
「りまぴん」を起動すると下のような初期画面が表示されます。AIR版
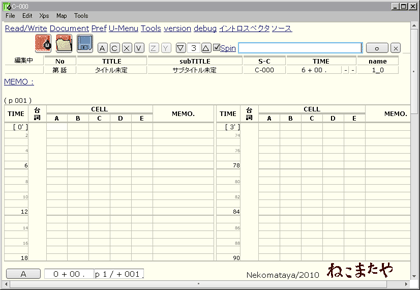
WEBアプリケーション
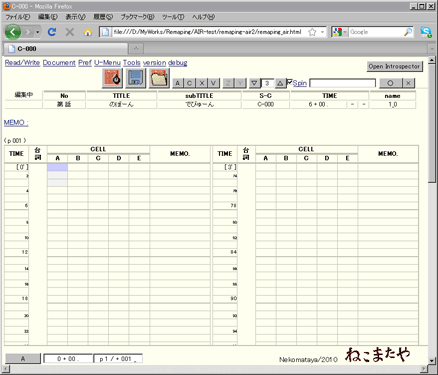
画面は、機能ごとにいくつかのエリアに分かれています。 説明のため、それぞれのエリアに名前をつけます。
- メニュー
- AIR版のみ WindowsとMacOSXでは表示位置が異なります
- メニューエリア
- 最も上の部分を[メニューエリア]と呼びます。
このエリアの上段には、各種機能パネルへのリンクがあります。
また、エリアの下側はツールバーとして各種のコントロールが配置されています。
入出力用のコントロール・ユーティリティパネル・キー入力を受け取るテキストボックス・スピン量をあらわすスピンボックス・入力を 確定/取り消しする為のボタンコントロールなどがあります。
このエリアの内容は印刷されません。
- ヘッドライン
- すぐ下のエリアを[タイムシートヘッドライン]または単に[ヘッドライン]と呼びます。
このエリアは、タイムシート情報表示/入力の領域です。印刷時は、各ページのページヘッダとなります。
作品番号・タイトル・カット番号・TIME欄などは作業中でも編集可能です。
- タイムシート
- その下の大きな領域を[タイムシート]または[XPSシート]と呼びます。
ここでタイムシートを編集します。 このエリアは、編集点の移動につれて自動スクロールします。自動スクロールは設定で解除することもできます。
- フッター
- フッター部分は、ステータス表示ボックスになっています。
フッターの左側は、現在の編集点をあらわすカウンタになっています。 カウンタを書き換えて編集点の移動が可能です。
右側のロゴは設定ファイルで変更可能です。お仕事で使う場合などは会社のロゴや作品のタイトルなどを表示すると、いくぶん気持ちよく作業ができると思います。
メニュー
AIR版には通常のアプリケーションと同様のメニューが表示されます。AIR版独自(ファイルアクセス等)の機能はここからアクセスします。
以下メニューツリーです
- ファイル
- 編集
- Xps
- Map
- Tool
メニューエリア

メニューエリアは上下ふたつに分かれています。
上のコントロール
上側は、ドキュメント操作のコマンドとユーティリティーへのリンクです。
- Read/Write
- 取り込み/書き出しパネルを表示します。 現在編集しているタイムシートを、テキストデータで書き出し読み込みが可能です。 保存したデータを再度編集する場合はここでデータをペーストして読み込みます。
AEからキーフレームデータをコピーしてこのパネルにペーストすると、シートに取り込むことができます。
XPS AEデータともに取り込みのときは、現在の編集内容がリセットされて「新規シート」になります。この操作はやり直しがききません。ご注意ください。
- Document
- ドキュメントパネルを表示します。 現在編集中のタイムシートの基礎情報が表示/変更できます。新規作成もここのパネルから行います。
- Pref
- プリファレンスパネルを表示します。 「りまぴん」の動作環境を設定します。
- U-Menu
- Javascriptで書いた関数を呼び出します。ユーザ側で機能を拡張することが可能です。
- Tools
- 入力ツールボックスを表示します。 ペン・マウス入力に対応しています。
- vresion
- りまぴんのバージョン情報を表示します。
- debug
- デバッグ用のパネルを表示します。 設定ファイルでデバッグ機能を有効にすると表示されます。 動作が安定したらこの機能はなくなります。 このパネルの使用方法に付いて興味のある方は、個別にお問い合わせください。
エリアの右側は入力用のコントロールです。
下のコントロール
- ドキュメント
- ドキュメント設定パネルを開きます。上の段のリンクと同じです
- Write/Read
- ドキュメント入出力用パネルを開きます。上の段のリンクと同じです。AIR版ではファイルオープンダイアログを開きます。
- XPSダウンロード
- サービス用のCGIを経由して編集したタイムシートをダウンロードして保存することが出来ます。AIR版ではファイル保存スイッチです。 XPSシートの文字コードは、UTF-8です。
- 編集ボタン A/C/X/V Z/Y
- 選択範囲に対して簡単な編集が行えます。
| ボタン | 機能 | |
| A | 全選択 | 現在編集中のレイヤの全てのフレームを選択します。 |
| C | コピー | 選択範囲のフレームをバッファにコピーします。 |
| X | カット | 選択範囲をコピーしてクリアします。 |
| V | ペースト | アクティブなフレーム位置からバッファの内容を貼付けます。選択範囲がある場合は選択範囲の中だけに貼付けを行います。 |
| Z | アンドゥ | 操作を取り消して以前の状態に戻します。現在のドキュメントの作業開始時点まで戻れます。 |
| Y | リドゥ | アンドゥ操作を取り消します。 |
- スピンカウンタとスピンボタン
- 現在の「スピン量」を表示します。スピンボタンでスピン量を加減できます。 カウンタの値を直接書き換えて設定できます。 「りまぴん」は、通常入力の際 指定された「スピン量」に従って次のフレームへ移動します。
右のチェックボックスは、選択範囲によるスピン指定を切り換えるスイッチです。 チェック状態では、選択範囲を作成するとその縦方向のコマ数がスピン量に設定されます。
- 入力ボックス/○/×
- タイムシートのセルを直接操作する替わりに、入力ボックスに対して入力することができます。 表計算ソフトのエクスプレッションエリアのような感じです。 シート上の直接入力と機能に一部違いがありますので、使いやすい方をご使用ください。 ○ボタンと×ボタンは「確定」と「取り消し」です。キーボードのショートカットは、[Enter]/[ESC]になります。
ヘッドライン

ヘッドラインは、編集中のカット情報を表示するエリアです。 従来のタイムシートの上の方のタイトル欄とかカット袋の上書きだと思っていただければ良いと思います。
編集インジケータ
- [編集中]
- シート内容の編集中または選択操作中に点灯します。操作の目安にしてください。
印刷されません
カット情報
カット内容を表示しまています。 それぞれのデータをダブルクリックすると、入力ダイアログが開いて変更することが可能です。 まとめて変更する場合は、上述の[Document]パネルから行うことが出来ます。左から順に
- No.
- 制作話数等
- Title
- タイトル等
- sub title
- サブタイトル等
- S-C
- シーン・カット番号
- Time
- カット尺
(トランシットイン) O.L wipe等のトランシットエフェクトの時間[IN側] (トランシットアウト) (同上)[OUT側]
- Name.
- 作業者の名前等
となっております。
実際のところ、アプリケーションの動作に関わる情報は少ないです。が、シートを記録(保存)する場合はぜひきちんと書きましょう。 タイムシートの見た目はどのカットもすごく似ているので、書いておかないと「自分で書いた内容を忘れる」こと必至です。
表示枠をダブルクリックすると内容が変更できます。時間関連の変更はタイムシートが再描画されます。
タイムシート
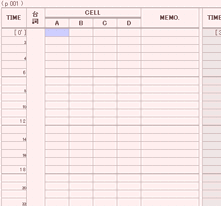
タイムシートの本体です。
memo欄
タイムシートの最上部にはメモ欄があります。 小さな[memo:]のリンク部分をクリックするとタイムシートに対するコメントが編集できます。
作業中のメモや伝達事項などにご使用ください。
アニメーションのタイムシートの表記は、一般的な画像処理アプリケーションと違って、縦方向に時間軸、横方向がレイヤの重ね方向です。 左方向が(Aセル側)が下方向で、右にゆくにつれて上に重ねてゆく方式です。
このアプリケーションはアニメーション・タイムシートと同一の構成ですので、「シート打ち」と通称されるタイミング情報の打ち込みの際に紙のシートとの比較検証がやりすくなっています。
このシートに、紙で書かれたタイムシートの情報を入力してゆきます。 シートには、「セル番号」と「メモ」を混在して書き込むことができます。 アプリケーションが「セル番号」と認識したもの以外はすべて「メモ」として扱います。サンプルシートのように、適宜メモを挿んで読みやすいシートを書くことができます。
シートは、初期状態で6秒ごとのブロックに分かれています。 それぞれのブロックは「ページ」として扱います。
1ページのシートは、3秒づつ左右2段に分割されます。 1秒ごとに区切り線が太線で、表示されます。
1段のシートの内容は左から順に以下のようになっています。
コマ数の表示欄
通常何も書き込みません。実際のタイムシートでは、多くの場合原画のタイミングを書き込む「アクションシート欄」と呼ばれる領域です。現在このアプリケーションはアクションシートの機能をサポートしません。
台詞欄
台詞や音響効果の指定を書き込む欄です。キーフレーム変換には関係しませんが、書き込んで内容を保存することが出来ます。そのうち機能が充実してくる予定…かな?
動画シート欄(またはセル欄)
動画番号を書き込む欄です。重ね合わせ順に従ってフレームごとに合成すべき動画番号を書きます。
メモ欄
合成処理上必要なメモや、申し送り事項を書き込む欄です。 実際のタイムシートでは多くの場合「CAMERA欄」と呼ばれています。 このアプリケーションは現在カメラワークのキー変換をサポートしていません。 将来は何らかの形でサポートされる予定…のつもりはあります。これらは、実際の作業に使用する標準的なタイムシートのフォーマットにあわせてあります。 これ以外のフォーマットのタイムシートを使っている場合は、プリファレンスパネルで設定値を変更することが出来ます。
フッター

このエリアは、印刷されません。
フッターのコントロール
下段のコントロールは主にステータス表示のためのツールです。
- タイムラインボタン
- 現在編集中のタイムラインラベルが表示されます。 タイムラインボタンをクリックするとAEへのキー変換が行われます。 キー変換できないレイヤを編集中は動作が無効になります。
- フレームカウンタ 0番/1番
- フレームカウンタには現在編集対象のフレーム位置が表示されます。2つのフレームカウンタが使用できます。 2つのカウンタは、それぞれ別々に表示形式を設定することが可能です。設定はプリファレンスパネルで行ってください。 カウンタの数値を書き換えて指定のフレームに直接移動することができます。 カウンタには、一般的なタイムコードの文字列のほかに独自の拡張タイムコードが使用できます。
- ロゴ
- 設定ファイルで指定するロゴ画像またはテキストを表示します。同様に設定ファイルで与えたURLへのリンクになっています。デフォルトでは、オンラインヘルプへのリンクです。
目次 | ページトップ | 前のページ | 次のページ


