さらにつづくよー
ウインドウの説明(3)
編集中のカットに関する設定を変更します。
新規作成も、この画面から行います。
情報ウィンドウに表示される内容は、ここで編集できます。
以下説明
スイッチ、コントロールの説明
- 新規作成
このスイッチをチェックすると、新規ファイルの作成になります。
新規作成時は、すべての記録内容がクリアされて白紙の状態のシートができます。
それ以外の場合は、現在のカットの内容変更になります。
新規作成スイッチを外すと同時にパネルのリセットがかかりますので、注意してください。 - [更新/作成]
実際のデータ更新/新規タイムシートの作成を行います。
尺や、レイヤの増減に対しては残せる限りの情報を維持します。
ただしやり直しはきかないので変更前に必要なバックアップはとっておいてください。 - [新規シート]
このスイッチで、パネルの内容をデフォルトの状態にできます。
同時に新規作成スイッチが入ります。
アプリケーションを立ち上げた時に表示される内容とほぼ同一です。
手軽に内容をクリアして新規作成したいときに使ってください。 - [リセット]
パネルを開いたときは、編集中のカットの情報が表示されます。
このスイッチでパネルが開いたときの状態に戻ります。
変更を取り消して現在の状態に戻すときに使ってください。 - [閉じる]
パネルを閉じます。
カット情報
- MAP-FIle
シートで使用するセルを定義した「Mapファイル」を登録することが出来ます。
このファイルがあると、自動でフッテージをインポートしたりコンポを設定することが…
その内できるようになればよいですね。
Mapファイルを作成するアプリケーションはまだありません。リクエストがなければできないかもしれません。 - Title
作品タイトルを書き込んでください。キーフレームには影響しません。
- subTitle
作品サブタイトルを書き込んでください。キーフレームには影響しません。
- No.
制作ナンバーを書き込んでください。キーフレームには影響しません。
- S-C
シーンとカット番号を書き込んでください。
- レイヤ数
タイムシートのレイヤの数を設定します。
数値を書き換えた後は、テーブルを更新してレイヤテーブルで各レイヤの設定が必要な場合があります。
レイヤが減る場合は上のレイヤから順に減ります。増える場合は上方向に増えます。
レイヤの挿入等が必要な場合は、上方に増やしたあとシート上で複写貼り付け等の編集で処理してください。 - Time.
カットの長さを変更します。
フレームレートとタイムコードで指定します。拡張タイムコードを使用できます。
カットの尺とIN/OUTのトランシットの尺を設定できますので、実際のタイムシート上の表記とソフト上の表記を一致させることが出来ます。
ただし、現在トランシット「効果」のサポートはありません。時間の計算のみのサポートです。 - シート作成・シート更新
タイムシートを作成した日時および作成者・修正した日時と作業者を記録できます。
標準の値は設定ファイルで変更することができます。クッキーを使用して作業者の名前を控えておくことが出来ます。 - memo.
メモ欄です。申し送り事項を書き込んでください。
ここの大半の入力は、キーフレームには影響しません。
りまぴんサーバと接続した場合は、書き入れた情報による検索ができるようになります。
レイヤブラウザ
レイヤの数を変更した場合は、こちらで各レイヤの情報を確認してください。
追加されたレイヤは、標準の値で初期化されます。
標準値は、設定ファイルで変更可能です。
- 種別
将来の拡張用 現在は「timing」固定です。変更できません。
- リンク
将来の拡張用 現在は「.(ルート)」固定です。変更できません。
- ラベル
レイヤにつける名前です。標準でA〜Zが指定されます。
それ以上のレイヤを作ると空白になるので、その場合は自分で名前を付けてください。
でも、そんなにレイヤが多いのは「イヤな感じ」です。がんばってください。
「A下」とか「Bカブセ」とかお好きな名前に変更できます。
ラベルのついた番号をシートに書き込んだ場合、正しくセルとして認識できるようつとめております。 - セル枚数
セルの枚数を指定できます。指定された範囲外のセルは無視(無効記述になる)します。
指定が面倒な場合は初期状態の「=AUTO=」のままで作業可能です。
後述のツールパネルを使って指定範囲のセルを マウスやペンで指定できるのですが、
=AUTO=の場合、20枚までのセルが利用できます。それ以上のセルをマウスで指定する場合は、ここで枚数を設定してください。 - カラセル/配置
カラセル方式とカラセルの配置をレイヤごとに指定できます。
プリファレンスパネルで指定する方式と配置は標準の値なので、書き出しをコントロールする場合はこちらの値を変更します。
この値は、情報フレームの一番下の段でも変更できます。 - ジオメトリ
(sizeX/sizeY/aspect)レイヤのサイズを指定します。
将来の拡張時はカメラワークに影響しますが、現在は「何が指定してあってもAEの動作は同じ」です。
あしからず。実際のセルと違っていると気分の悪い場合はセルに合わせてください。プリセットに存在するサイズの場合は三つの値を同時に変更できます。
プログラムの動作環境を設定します。
- name./
作業ユーザ名を設定します。クッキーで名前を保存しておくことが出来ます。
キーデータオプション
主に、キー変換に関わる設定です。
- blank method
カラセル方式と、カラセルの配置の初期設定です。
ここで設定した値は、新規作成されるレイヤに適用されます。
また、AEキーデータを読み込む際の省略値として働きます。主に使用する方法を設定しておいてください。
- AE Version / (キー形式)
AEのバージョンを選びます。
AEは、後方互換がありますので、自分よりも古いバージョンのキーを受け付けます。
AE4では、エクスプレッション方式が選択できません。
現在、AE6および6.5のキーは、未整備のためAE5と同じものになっています。
AE5以上の作業環境では、AE5を選択するようにしてください。書き出すキーの形式を、3方式に変更しました。それぞれ以下の特徴があります。
- 最少フレーム
値の変化点ののみにキーフレームを作成します。キーの数が最少になります。
ペーストしたキーフレームはリニア補完になっていますので、手動で停止に切り替える必要があります。
AE上で タイムリマップに再編集をかける必要が有る場合は、キーが少ない方が状況をつかみやすいのでこの方式が優れています。
- 最適化フレーム
値が変化する点の前後にキーフレームを作成します。最少キーに対して約二倍の数のキーフレームができます。
変化の両端に同じ値をおいてあるので、キーを停止に変える必要がありません。
- 全フレーム
すべてのフレームにキーを作成します。キー補完を停止に切り替える必要はありません。
ちょっと見づらいです。すべて2コマ撮りの場合は、最適化フレームと結果が同じです。
キーの作成方法が以前と少し変わりました。通常は「最適化」でよいと思います。
キーデータの読み込みの際、連続する同じ値のコマを読み飛ばしますのでどの方式のキーを読み込んでも元のシートにかなり近い形に復帰可能です。 - 最少フレーム
- フッテージのフレームレート
フッテージを同じプロジェクト内で、他のコンポジションと共有する場合は、よくありますあります。
フッテージのフレームレートを設定することで例えば、24コマ毎秒のコンポ内に30コマ毎秒のフッテージをフレームレートを変更しないまま使用することが出来ます。
セレクタでフッテージのフレームレートを選ぶか、テキストボックスに直接書き込んでください。使用頻度か少ないと判断したためにレイヤのプロパティにはしてありません。ここの値を書き換えるとすべてのキー変換に有効になります。注意してください。
標準の値は、「コンポジションと同じ」です。 - 取り込みの際に0.5フレームシフトする
読んだ通りです。他のソフトやAE上で直接入力したタイムリマップのキーはサンプリング点がフレーム継続時間の冒頭です。コピーペースとの仕様上指定フレームが1コマずれてします場合があります。その場合にチェックを入れてください。りまぴんから出力したキーをこのスイッチで読み込むと逆に必ず一コマずれて読み込まれます。
ご注意ください。
- 省略時サイズ
レイヤを新規作成する場合の寸法値です。キー変換には現在関係ありません。
設定ファイルでも変更することができます。
シート情報
タイムシートの基礎情報です
- 1枚の秒数
シート1枚の秒数を指定します。
フレームレートに関わりなく秒数で指定してください。
- 1ページ2列
チェックを外すと1ページ1列の表示になります。
重ねレイヤが多いときなどに使ってください。二列で使う場合は、フレームレートと合わせて偶数のコマ数になるようにしてください。
- フットスタンプ機能
入力済みのコマはシートの地色と違う色でハイライトされます。
入力の確認に使用できます。この機能をオフにできます。
この情報を変更した場合、タイムシートを再描画する必要があります。
設定ボタンをクリックして再描画してください。
シートの色やデザインは、スタイルシートと設定ファイルで変更します。ここでは設定できません。
カウンタのタイプ
二つあるフレームカウンタに表示するタイムコードの形式を指定します。
二つのカウンタはそれぞれ別の形式が指定できます。
使いやすい形式を指定してください。
以上 5形式それぞれ に [0から開始] [1から開始]の二つの方式があって計10種類から選択できます。
[0から開始]の場合は「.(ドット)」、[1から開始]の場合は「_(アンダースコア)」がタイムコードの後ろについて識別できるようになっています。
なお、カウンタに直接値を書き込むと書き込んだフレームへ直接ジャンプできます。書き込みは設定に関わらず10種類いずれの形式で書き込んでもかまいません。後ろの識別子を省略した場合は[0開始]と見なします。
ループアクション
スピン移動の際、最終フレームと最初のフレームをループさせるかどうかを選択してください。
エンターの動作と、カーソルキーの動作を別々に設定できます。
自動スクロール
フォーカスが移動したときに追従動作するようにしてありますが、ブラウザによっては不具合になる可能性があります。その場合はスイッチを切ってブラウザのアクションに任せた方がよいかもしれません。
どんどこ つづきマスネ
次号予告
ツールパネル 取り込みウィンドウ 書き出しウインドウ


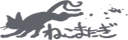

コメントする