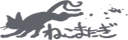なんだかねぇ、一応おしまいの回でござんす。
これって、実は現在の設定ファイルほとんど「そのまま」です。
コメントをたくさん入れてあるのでなんだか設定ファイルを読んだだけでわかるような…
ここにわざわざ書かなくても良かったような…
ま、よいか
/* ////// りまぴん ユーザ設定ファイル //////
新規作成時の標準値になります。
説明を読んでお好きな値に書き換えて下さい。
一部の情報は、クッキーで保存可能(予定)です。
2005/04/06
2005/04/28 デバッグフラグ追加(そのうちなくなるかもね)
*/
var dbg=false ; //デバッグモードvar Sheet="6+0" ;
//カット尺初期値
var SheetLayers=3;
//レイヤ数初期値
var SheetLength=6;
//タイムシート1枚の秒数
// どう転んでも普通6秒シート。でも一応可変。
// 2列シートを使う時は偶数の秒数がおすすめ。
var SheetPageCols=2;
//シートの列数。
// シート秒数を割り切れる数を置いて下さい。
// 実際問題としては1または2以外は
// 使いづらくてダメだと思うよ。
var SheetSubSeparator =6;
//サブセパレータの間隔
var SpinValue =3;
//スピン量初期値
var SLoop =false;
var CLoop =true;
//スピンループ・カーソルループ
//する=true / しない=false
var FootMark =true;
//足跡機能
// 使う=true / 使わない=false
var AutoScroll =true;
//自動スクロール
//する=true / しない=false
var Counter0 =[3,0];
var Counter1 =[5,1];
//カウンタのタイプ
//[表示形式,開始番号]
//
//カウンタのタイプは、5種類。いずれかを数字で
// type 1 00000
// type 2 0:00:00
// type 3 000 + 00
// type 4 p 0 / 0 + 00
// type 5 p 0 / + 000
//開始番号は、0 または 1var BlankMethod ="wipe";
//カラセル方式デフォルト値
// "file", カラセルファイル
// "opacity", 不透明度で処理
// "wipe", ワイプで処理
// "expression1" エクスプレッションで処理
// "expression2" エクスプレッションで処理
//
var BlankPosition ="end";
//カラセル位置デフォルト値
// "build", 自動生成(現在無効)
// "first", 最初
// "end", 最後
// "none" カラセルなし
var AEVersion ="5.0";
//AEバージョン 4.0 5.0 または 6.0 6.5
var KEYMethod ="opt";
//AEキータイプ
// "min" キーの数が最少
// (自分で停止にする必要がある)
// "pot" 最適化
// (変化点の前後にキーをつける)
// "max" 最大
// (すべてのフレームにキーをつける)
var FootageFramerate ="auto";
//フッテージのフレームレート
// "auto" コンポのフレームレートに合わせる
// 数値 指定の数値にするvar defaultSIZE ="640,480,1";
//コンポサイズが指定されていない場合の標準値
//"横,縦,アスペクト"
var TimeShift =false ;
//AEキー取り込みの際0.5フレームのオフセットをつける
// true つける
// false つけない(標準)
var FavoriteWords =["X","","カラ","→","←","移動","|","___","----","[#]","(#)","<#>","[*]","(*)","<*>"];
//ツールボックスの「よく使う文字」のエントリ
// * は、現在の内容と置き換えられます。
// # は、現在の数値部分と置き換えられます。
// ほかにワンタッチで入力したい文言が有れば自由に追加変更してください。
//
/*
ユーザインターフェースの色(CSSで変更かなぁ?)(現在無効)
*/
SheetBaseColor ="#efefef";//タイムシート背景色
SheetBlankColor ="#dddddd";//編集不可領域の背景色
FootStampColor ="#f8f8f8";//フットスタンプの色InputBoxColor ="#f8f8ff";//入力ボックス背景色
SelectedColor ="#ccccff";//選択セルの背景色
SelectionColor ="#eeeecc";//選択領域の背景色EditingColor ="#eebbbb";//セル編集中のインジケータ
SelectingColor ="#ccccaa";//セル選択中のインジケータ/*
クッキーで保存する情報(現在無効)
true の情報を保存します。保存したくない情報は、false にしてください。
ckWInSize ウィンドウのサイズ
ウィンドウのおよび基本的なフレームのサイズを
ckSoinValue スピン量
ckTitle 作品 タイトル
ckTime 秒数(新規作成時の標準値として)
ckBMethod カラセル方式(標準の値として)
ckUserName 作業者の名前
*/
var ckSoinValue=true ;
var ckTitle=true ;
var ckTime=true ;
var ckBMethod=true ;
var ckUserName=true ;// 設定ファイルは、Javascriptのソースです。書き換えるときはご注意を
うむむ、プログラムを調整してたら変わっちゃう部分とか まだたくさん有りそうです。
だから、この記事はとっても暫定版。
だんだん仕事も忙しくなって参りました。
ひとまずここで区切って、この先はちょっとずつ説明書きを修正したり、図版を加えてゆくつもりです。
なんか、ご質問等有りましたらBBSまたは、該当する記事のコメントへどうぞ。
では、またね。