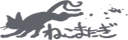むーむー
先日の計算表を更新しました。
良く考えてみたら、距離を計算した後に一つづつキーを打ち込むのも馬鹿らしいので、
AEのキーデータを書き出せるようにしてみました。
これで、コピーペーストでfollow指定オワリだー!
ついでに、手元のツールをくっつけて道具箱に仕立ててみました。
しばらくこのアドレスで店開きします。気が向いた方使ってみて下さい。
感想とかいただけるとうれしいかも。
ちょっと分かりにくいので簡単な使い方を説明しておきます。
(自分でもしばらく使わなかったら忘れちゃいそうだし。)
表の上の方は、以前と同じでfollowまたはスライド速度の計算です。
下のほうにテキストエリアと、キーオプションの選択パネルがつきました
下側左のテキストエリアの上側のボタンが、コマンドボタンです。
最大精度で
これは、プログラムが保持している値を最大の精度で表示します。
画面上は小数点以下4桁の表示ですが、何らかの都合でさらに精度の高い値が必要な時に使ってください。(本来はデバッグ用です。)
AE-Key
キー変換します。まだ実装したばかりなので何か不都合があるかもしれません。
報告いただければできる限り対処します。
CLEAR
テキストエリアをクリアします。お掃除ボタン。
テキストエリアは、フォーカスが入ると内容が自動的に全選択状態になるように設定してあります。
右クリックでテキストエリアにフォーカスを入れると同時にコンテキストメニューが出ると思います。そのままコピーを選択してAEにペーストしてください。
オプションは以下の通り
AE-Ver
アフターエフェクトのバージョンを指定します。実際の所ヘッダーのバージョン番号を変えているだけに近いのですが、ま 後から自分で書き換えるよりもボタンで選択できたほうがラクなので。
ちなみにAE自体は、自分よりも古いバージョンのキーデータを受け付けます。
(AE5 は AE4のデータなら読める。逆はダメですが)
source
キーデータに変換する元データを選びます。
上の表のメインのデータが 0番です。1番と2番は、下の参考エリアから変換をかけます。follow/slide速度は3つのソースで共通ですが、キーを作るフレーム数が違います。
例えば、0番に(1 + 12k) 1.5 mm/k の followを入力して変換すると
0フレーム と 36フレームにキーフレームを作ります。
同じ引き速度で3秒分のfollowがほしい場合 下のエリアに 「72k」 を入力して変換すれば、0フレームと72フレームにキーを作ります。
また、同じ速度で一定の幅例えば「10センチ=100ミリ」を指定すると 0フレームと67フレームにキーを作ることができます。
sourcesize
コンポジションのサイズを入力してください。
ポジションキーを出力する際にフッテージの初期位置を画面中央にします。
アンカーポイントをキーには、一応関係ありません。
key-type
書き出すキーの種類を変えます。
position
このキーは、トランスフォーム(AE4の場合はジオメトリクス)のX,Y座標にキーを作ります。一般的なスライディングやfollowにはこのキーで良いと思います。
ただし、このキーを打つと、後でfollow方向が変更になったりフレーミングが変わったりすると、結構打ち変えるキーが多くて変更に手間がかかります。
位置決め(フレーミング)は、キーを打った後に、キーの全選択をしてすべてのキーフレームを同時に動かす必要があります。followのキーフレームをヌルオブジェクトに付けて位置決めの済んだフッテージとネストする方法がおすすめです。
anchorpoint1
アンカーポイントのX,Y座標にキーを作ります。
ポジションキーの値を反転した物が入力されます。表現可能なスライディングは、ほぼポジションと同じです。AEが処理する順序が違うので回転を後で加えるとポジションキーとは違う結果になります。このキーは、スライドを維持したまま、全体のキーをポジションで移動できるので、フレーミングがラクです。
このキーで素材にスライドを付けた後、ポジションを変更してスタート、またはラストフレームで位置決めをすれば指定が素早くできます。
anchorpoint2
アンカーポイントのX座標とローテーションにキーを作ります。
昔の撮影台の三面台などの感覚です。
ローテーションをつかってしまうので、直接フッテージにこのキーを打たないでください。必ずヌルオブジェクトを作ってこのキーを打ちます。フッテージの位置決めが済んだ後に、スライドを付けたヌルオブジェクトにネストして使うと
後で素材を入れ換える必要がなばあい(ダミー素材で仮組するときなど)に重宝します。
follow-angle
follow・slide角度の指定です。
AEの標準に合わせて0時方向を0°時計回りに度数で指定します。
画面右が90°下が180°左が270°(-90°) となります。
その脇の(SLIDE)は、(台)指定です。
チェックがあれば、指定90°で右方向へslide、チェックをはずせば、右方向へfollow(左へスライド)です。指定値に180°を加えて方向を反転させてあります。
んー、ま何となく役に立つんじゃないかと思います。
単純なfollowとかスライドのキーをいちいち計算しないで
レイアウトに書いてある数値のまま入力してキーにできます。
斜めのスライドの場合にも対応しています。
分度器で角度を測るかまたは「道具箱」にある、「何度でしょ」などを使って角度を割り出して、入力してください。
いま、考えているのは表が大きくなりすぎで使いにくいこと。
あまり使わないのでインチやポイントの表示は取っ払おうかと思案中。
センチメートルの表示もいらなさそ…
ああ、そうだ
解像度の指定は忘れないでくださいね。
実寸からピクセルへの変換をしているので解像度を間違えるとちゃんと動きませんから。
じゃ、またね